Article created by Andre Lorbach.
This article was written by using the MonitorWare Agent, but it can also be applied to EventReporter and WinSyslog.
By default the log files generated by MonitorWare Agent using the WriteFile Action are written on a daily basis, so you have one log file for each day. Over time this can become a huge number uncompressed log files, so you properly want to archive them automatically to save disk space. There is no inbuilt method in MonitorWare Agent yet to do so, but this article will describe how you can archive this goal by using the Windows Task Scheduler and WinRar.
- You can download the scripts needed for this article here, which you will need on your target system.
1 Installing and Configuring MonitorWare Agent
1.1 Download and Install MonitorWare Agent
So if you haven’t done so already, go to www.mwagent.com and download the latest MonitorWare Agent version. It is always recommended to use the latest Version of MonitorWare Agent. Once the download is done, go ahead and install it. You may have to restart after installation, this depends on your system.
1.2 Setup basic MonitorWare Agent Configuration
Start the MonitorWare Agent client and skip the wizard on startup. In this article, we will use an EventLog Monitor as source for our File logging, but you can use any other kind of source. Create a new “EventLog Monitor” service and just name it “EventLog Monitor”. You can leave all configuration settings as they are in the screenshot on the right.
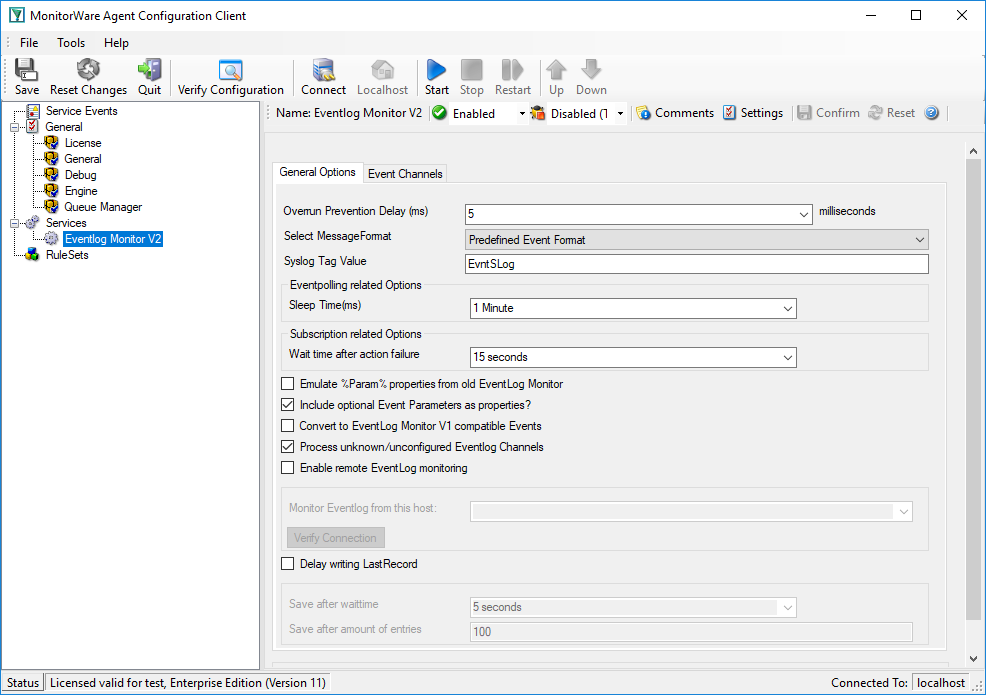
1.3 Configure the Write File Action
In order to create log files we need a Write File Action. Create a new Write File Action like in the screenshot on the right. The default settings will create daily log files automatically. You may customize the log format by using the custom “File format” option. It is important to have the “Create unique filenames” Option enabled, this will enable the daily written log files.
The log file name for 2018-09-06 would be MonitorWare-2018-09-06.log, and for the next day MonitorWare-2018-09-07.log and so on.
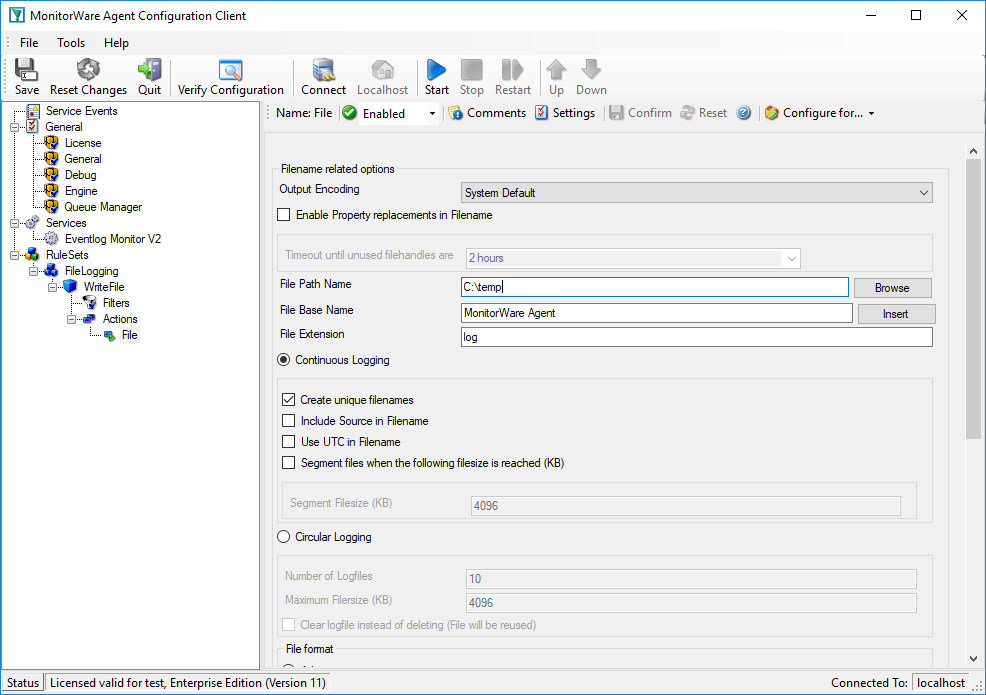
1.4 Start MonitorWare Agent
After you configured MonitorWare Agent, you can start the Service and verify that the daily log files are successfully written.
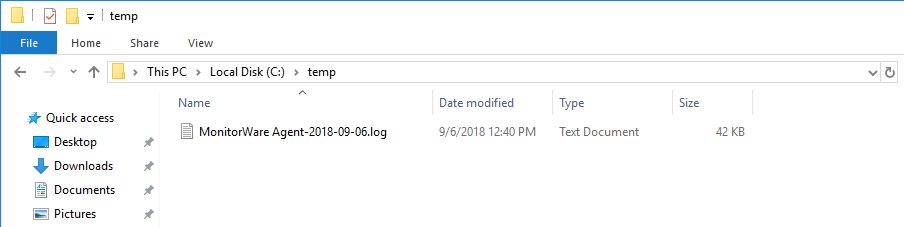
2 Configure log file archiving
2.1 Download and Install WinRar
Visit the RarSoft website to download the latest Version of WinRar, if you haven’t installed it already. There are plenty of other packer applications out there and this article may also be used with them. However I will focus on using WinRar.
Once you downloaded WinRar, start it’s installation, and remember the exact path it was installed to. Usually this is “C:\Program Files\WinRAR” or “C:\Program Files (x86)\WinRAR”.
2.2 Create a VBScript which utilizes WinRar to create the archives
This script will actually do the work for you. It is designed to automatically generate the filename of the log file from yesterday, and create an archive with the same name. If the archive is successfully created, the log file will automatically be deleted. The script is also in the script package which you can download at the top. You can also copy the script content from the textbox below, and create a new file archive_logs.vbs yourself.
By default the script will create zip files, if you rather want to create rar files, just remove the -afzip parameter from the variable szCommand at the end of the script.
The next thing to do is to edit this script to your needs. There are 4 parameters at the top which you may need to customize, so the script fits into your environment.
szWinRardirectory – contains the full installation of your WinRar installation
szBasedirectory – Same as the Basedirectory parameter as in your WriteFile action
szBaseName – Same as the BaseName parameter in your WriteFile action.
szExtension – Same as the Extension parameter in your WriteFile action.
Once you have done this, you should run the script at least once manually by double clicking it to see if it works. You may only notice a short popup of the WinRar Windows, depending if a log file to archive can be found, and archiving takes some time. If it works, you should see a zip-packed log file in your logs directory, like in this screenshot.
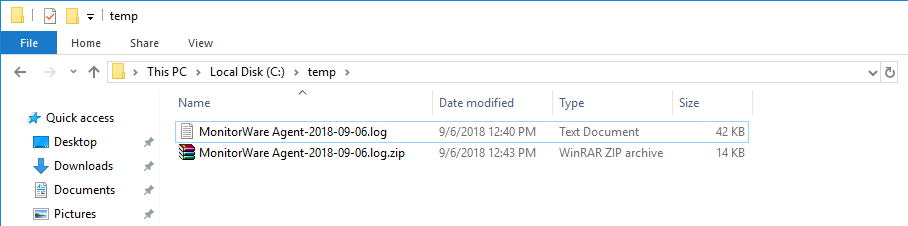
2.3 Create Task in Windows Task Scheduler
Open the Control Panel, and go to the scheduled tasks. From there you can create a new scheduled task by clicking on “Create Task”. Once the window is open, click on the “Actions” tab and create a new action, where you can select your VBScript.
Configure the rest of the options the way you need them to be. For example the task should be executed daily, so that you can archive the logs of all days.
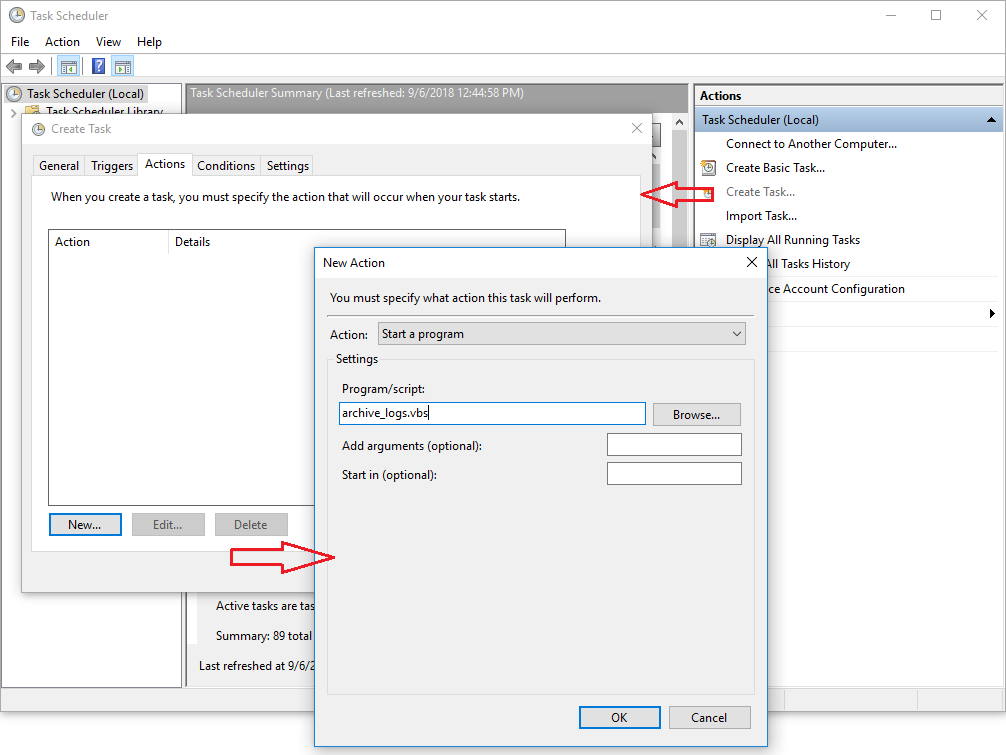
Final Thoughts
I hope this article will help you solving your tasks and shows you the potential of MonitorWare Agent, and what you can archive with it. Feel free to email me for recommendations or questions.