Article created by Tamsila-Q-Siddique.
1. You would at least need the Basic Edition of MonitorWare Agent / WinSyslog / EventReporter for this scenario.
Please Note: We are using MonitorWare Agent in this guide whereas MonitorWare Agent is superset of WinSyslog and EventReporter. So this guide is also applicable for WinSyslog and EventReporter.
2. When the Configuration Program client is accessed select your language – in this example, I use English, so it might be a good idea to choose English even if that is not your preference. You can change it any time later, but using English makes it much easier to follow this guide here. Once done you would see a screen-shot similar to the one below:
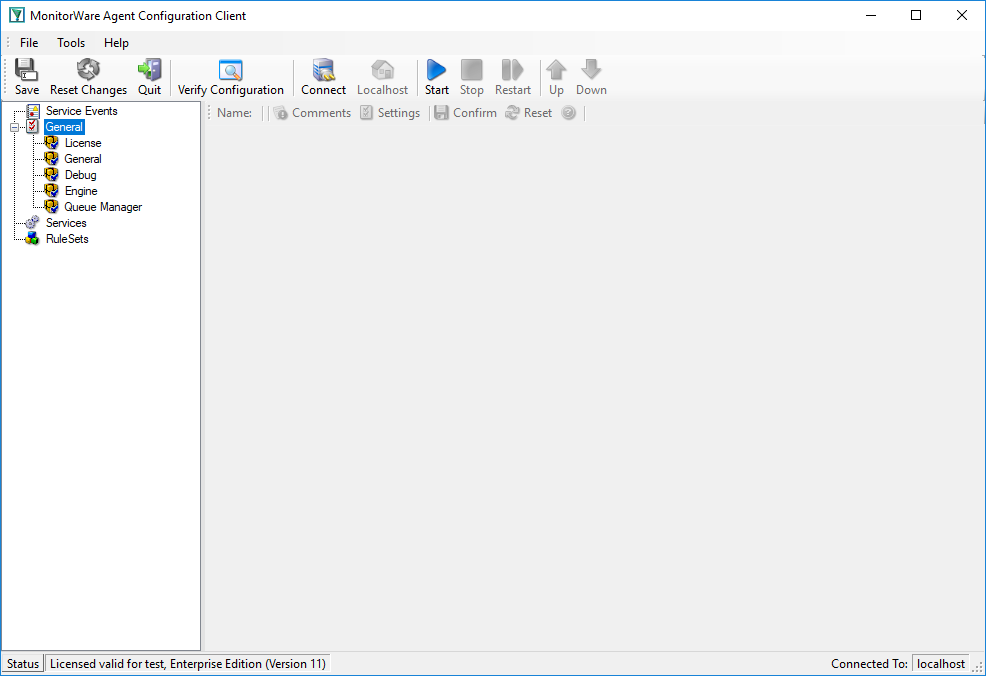
3. Lets assume that we are interested in getting an e-mail alert in a given time period for the following filter condition:
( (Event ID is 500 OR 1000 OR 2000 OR 3000) ) AND ( FromHost is not equal to WS01 ) )
AND
( ( Event Source is equal to Security ) OR ( Priority is greater than 5 ) )
And you also want to log the rest of the messages into a text file. The filter process will now basically work as follow (for details see steps below):
- Rule 1: Finds the Filter condition stated above and makes sure it is only reported once within a given period. Later on when the required filter condition is evaluated to true, an e-mail alert is generated.
- Rule 2: Processes all other incoming message and log them into text file.
Important note about Filter Condition
String comparison in Filter Conditions are “Case Sensitive”! For example, if the Source System name is “ws01” and you had written “WS01” while applying the filter, then this filter condition would “NEVER” evaluate to True! Please double check before proceeding further!
Step 1 – Create a Syslog Server
1. In the configuration program, right click on Running Services. A menu is opened up, select “Add Service”. Choose “Syslog Server”.
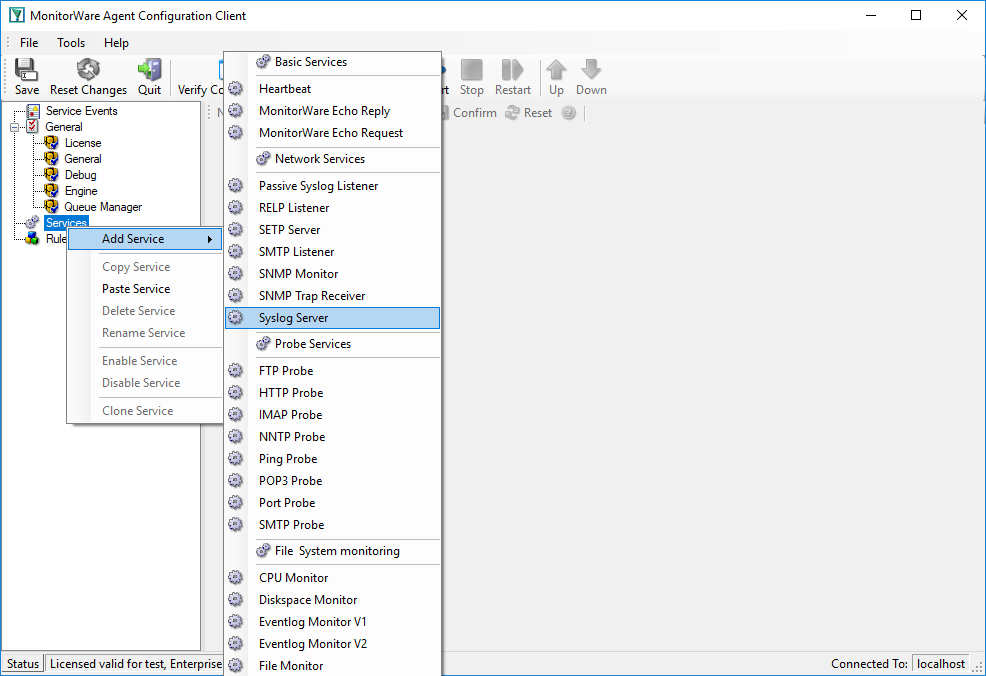
2. You will see the newly created service beneath the “Services” part of the tree view. To check its parameters, select it. As you can see, the service has been created with the default parameters. Please note that there is no rule set bound to this service.
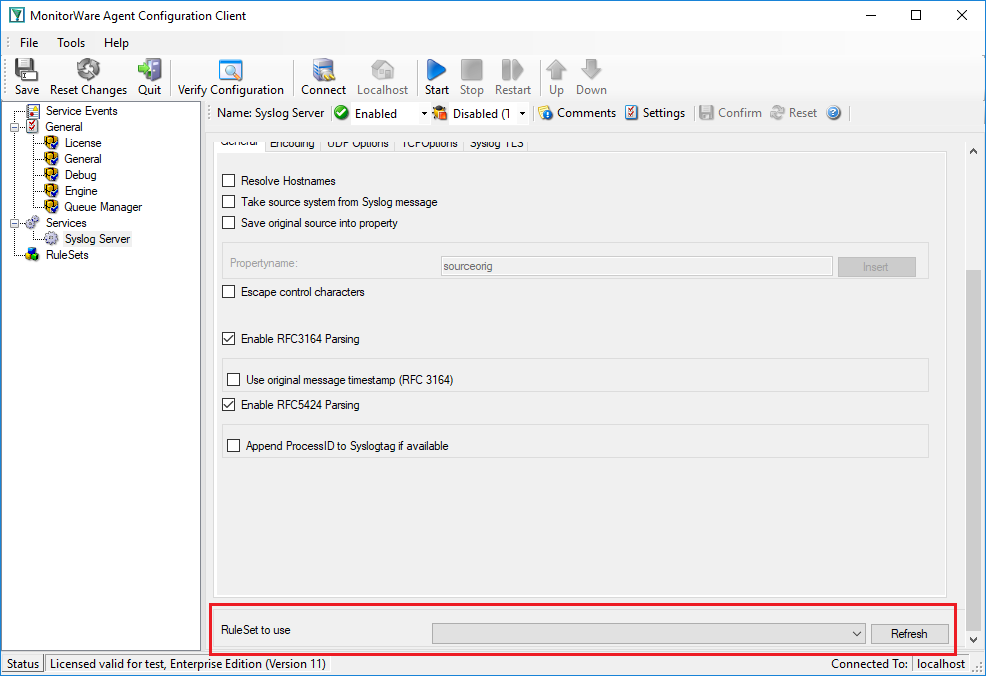
Step 2 – Create a Rule Set for Email Alert Generation and File Logging
1. Define a new Rule set. Right click “Rulesets” and then choose “Add Ruleset”.
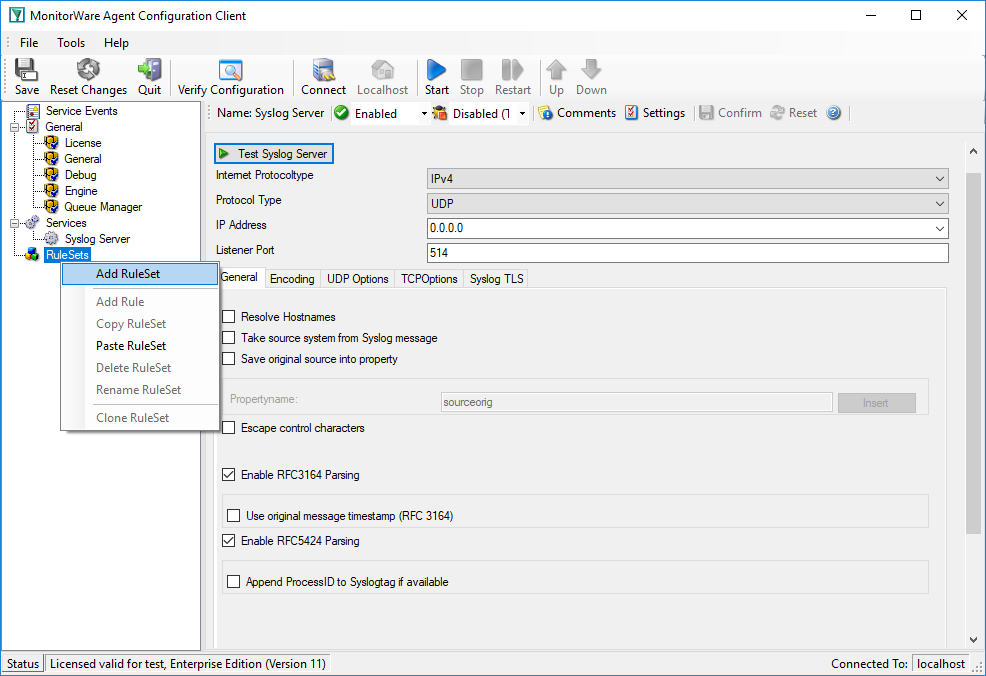
2. Then, a window pops up. Change the name of the rule to whatever name you like. We will use “Email Alert Generation & File Logging” in this example. Select only “Send Email”. Do not select any other options for this sample. Also, select the “Create a Rule for each of the following actions” setting. The screen looks as follow:
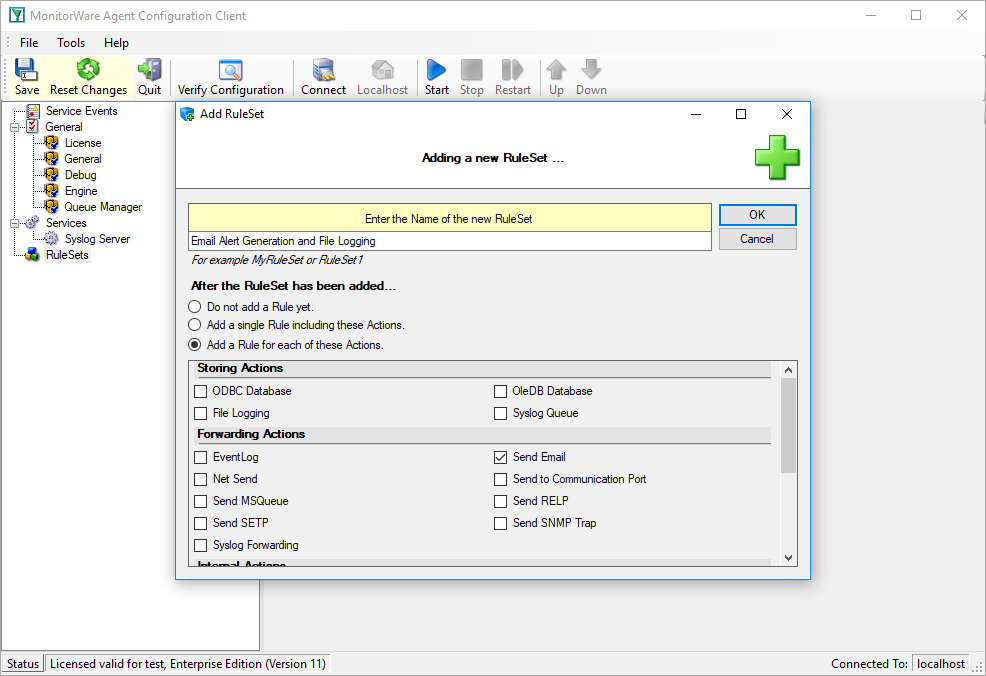
3. Click “OK”. As you can see, the new Rule set “Email Alert Generation & File Logging” is present. We would create the “File Logging” Rule later on.
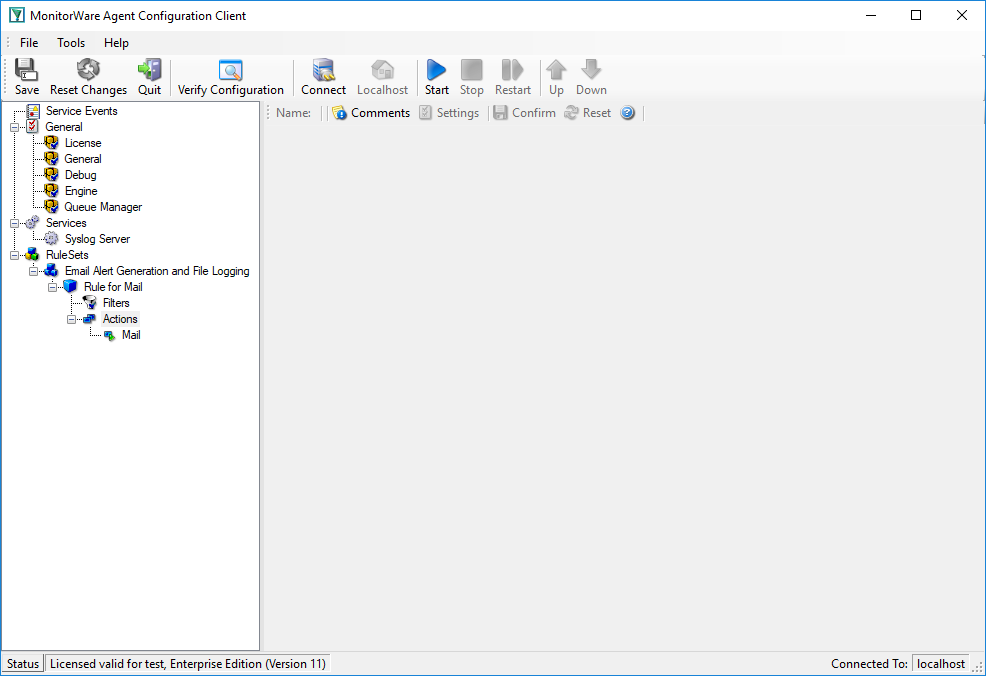
4. Please expand the ruleset in the tree view until the action level of the “Send Email” Rule and select the “Send Email” action to configure.
I have used factual values in the sample. In this sample I assume that the Mail Server IP address is 192.168.0.1. The Sender and Recipient email addresses are “sender@yourdomain.com” and “admin@yourdomain.com” respectively. Please replace these values and configure it according to your environment.
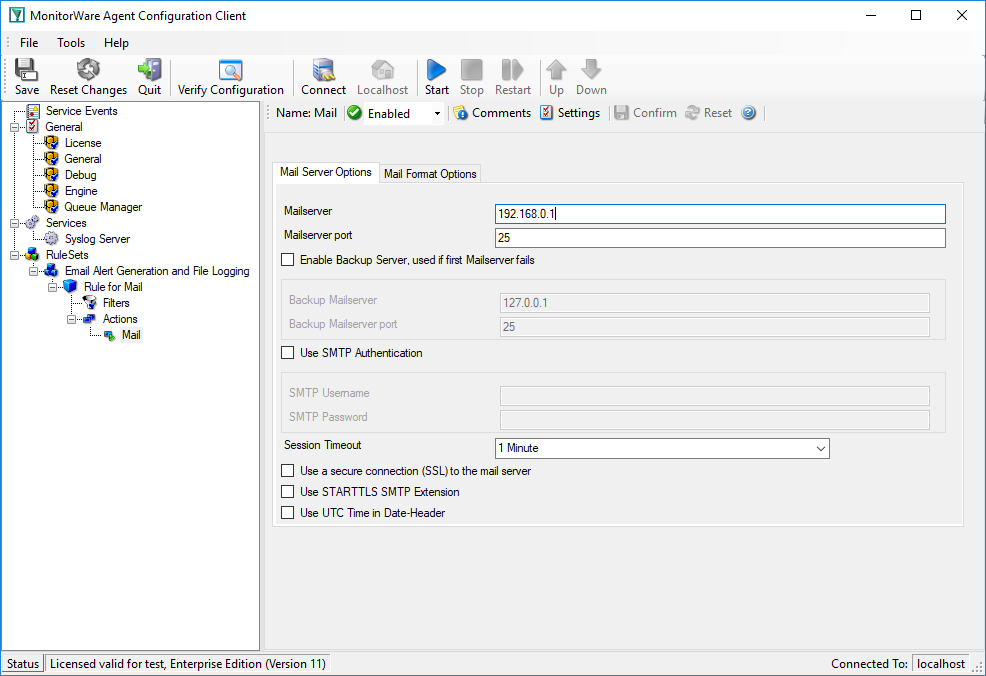
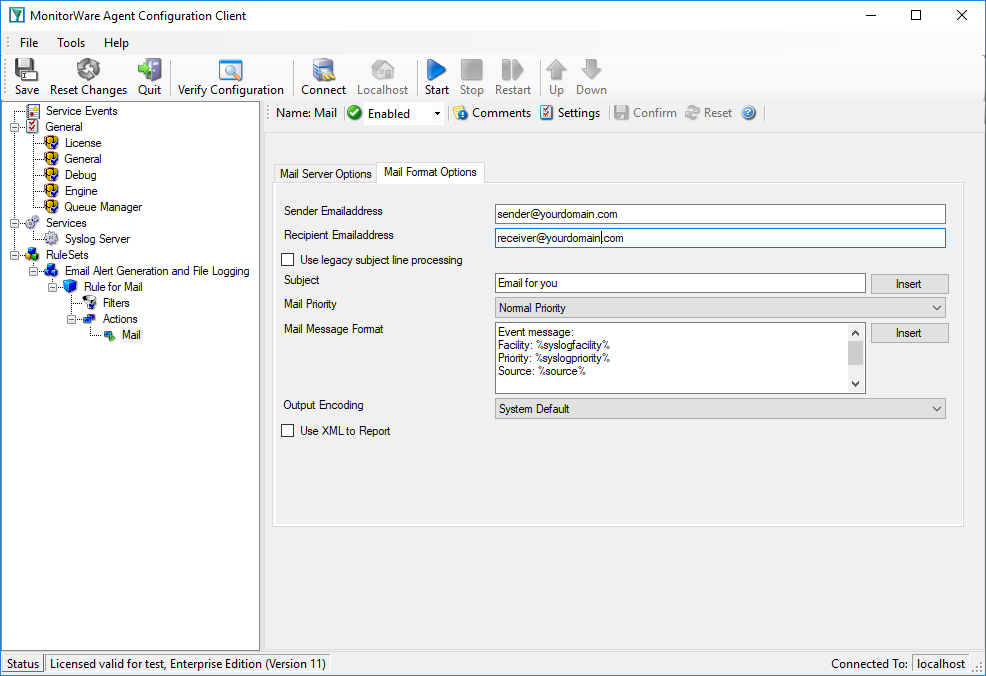
5. Once the “Send Email” settings are configured, we will setup the filter condition. The Filter Condition would be something like the one below:
( (Event ID is 500 OR 1000 OR 2000 OR 3000) ) AND ( FromHost is not equal to WS01 ) )
AND
( ( Event Source is equal to Security ) OR ( Priority is greater than 5 ) )
6. Click on the filter condition of the “Send Email” Rule to set up the filter condition.
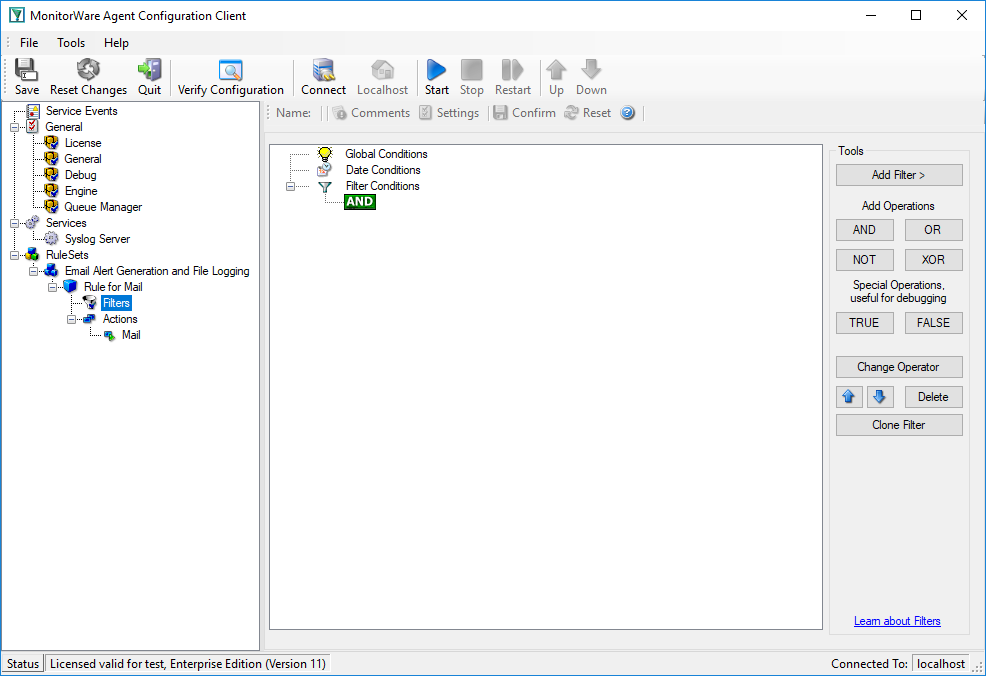
7. Right click on the AND button. A pop up menu appears. Select Add Operation and then choose the “AND” Operator. Your filter condition will look like this:
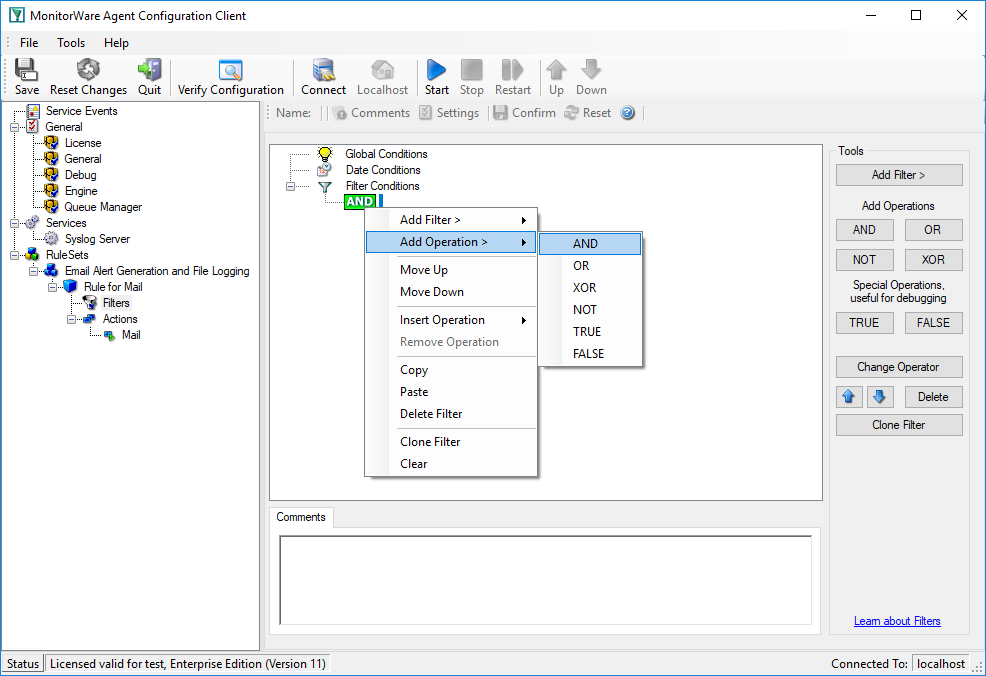
Once done, repeat the same process again. But this time Select the “OR” Operator. “AND” or “OR” Operator are at the same level.
8. Select the lower AND from the tree view and right click on the AND button. Choose “Add Operation” from the pop up menu. Then select the OR operator. This is done to cover this part of the filter condition “(Event ID is 500 OR 1000 OR 2000 OR 3000)”.
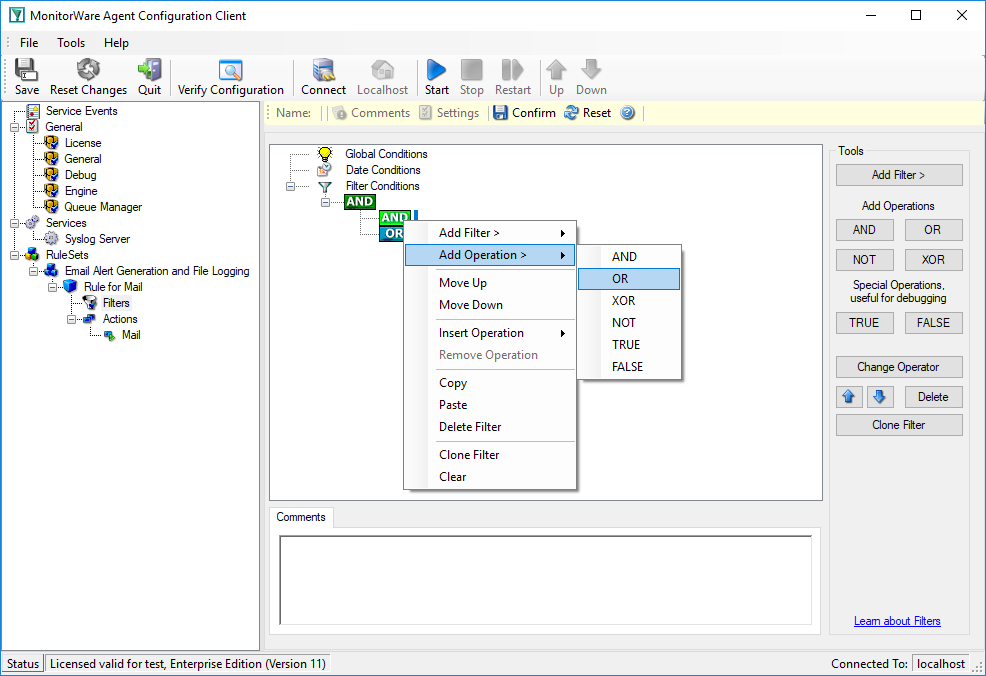
9. Right Click on the OR button. Click on the “Add Filter” from the pop up menu. Or you can use the Add Filter Button. Select “Event Log Monitor” and then “Event ID”. This can be seen in the screen shot below:
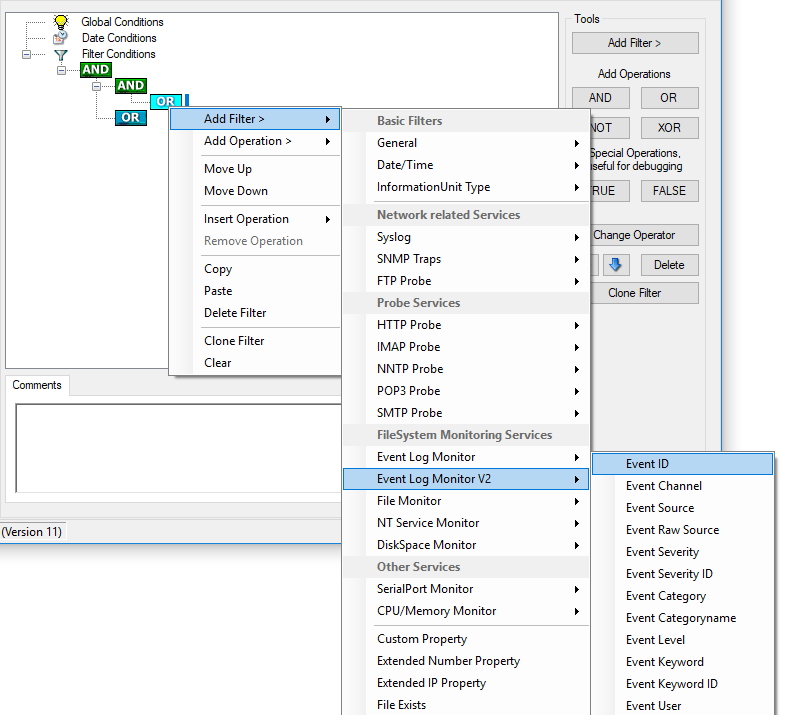
10. Add all four Event ID’s property filters first and then change the Event ID’s to the values in the sample. In order to enter the actual values, select each of the four filters. A small dialog opens at the bottom of the screen. There you enter the values you are interested in. When you have added them, it should look as follows:
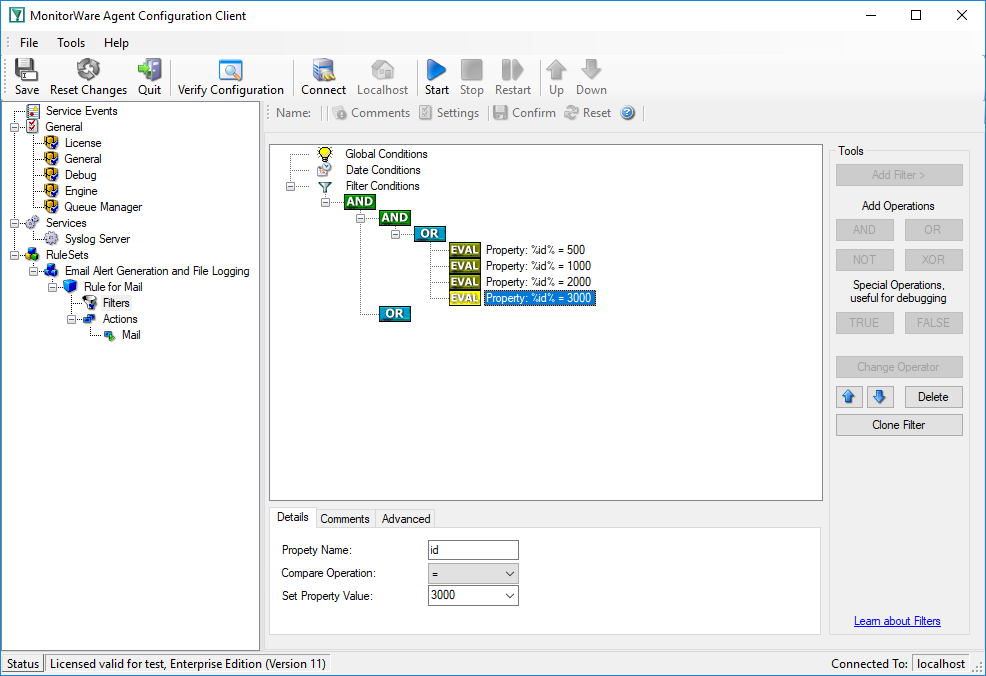
11. Right click on the lower AND in the tree view (under which you want to add another condition now) and click on the “Add Filter” from the pop up menu. Or you can use the Add Filter Button. Select “General” and then “Source”.
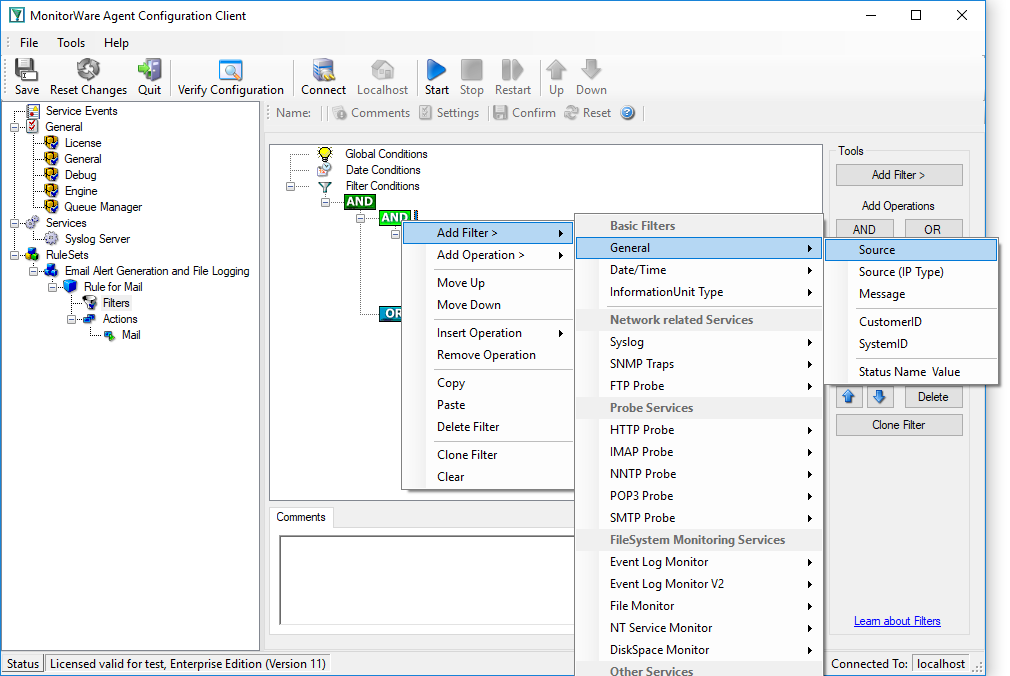
Once the filter is added, from the “Compare Operation” combo box, select “is not equal” and then set the value as “WS01”. When you have made the updates, you screen should look as follows:
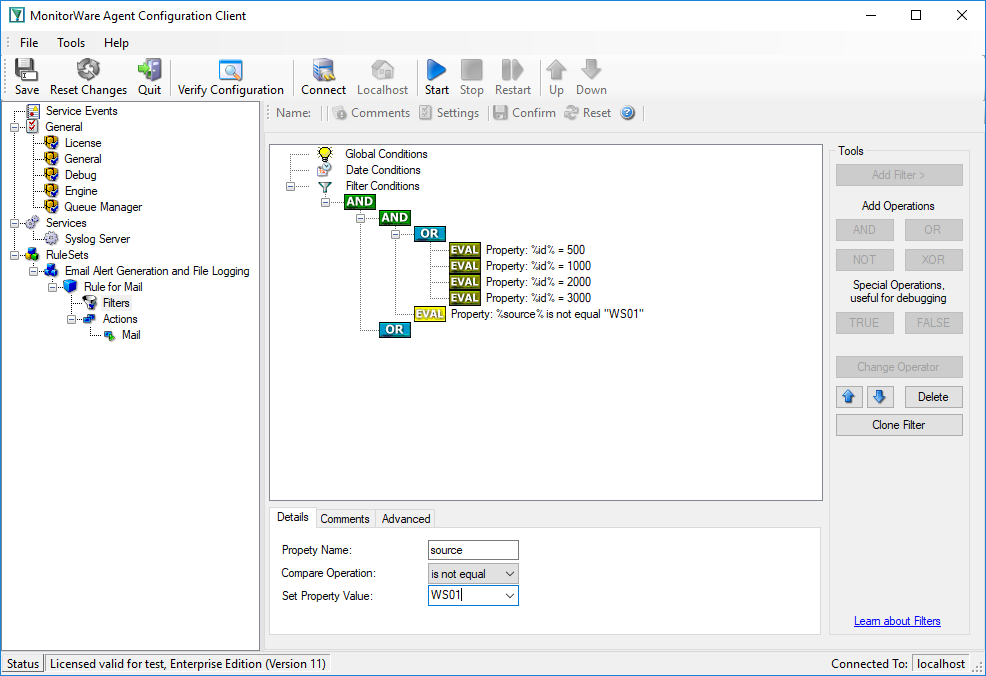
12. So far we have accomplished this part of the filter conditions.
( (Event ID is 500 OR 1000 OR 2000 OR 3000) ) AND ( FromHost is not equal to WS01 ) )
AND
We will work on the second part of the filter condition in the upcoming step i.e. on the following filter:
( ( Event Source is equal to Security ) OR ( Priority is greater than 5 ) )
13. Select the lower OR from the tree view and right click on the OR button. Click on the “Add Filter” from the pop up menu. Or you can use the Add Filter Button. Select “Event Log Monitor” and then “Event Source”. This can be seen in the screen shot below:
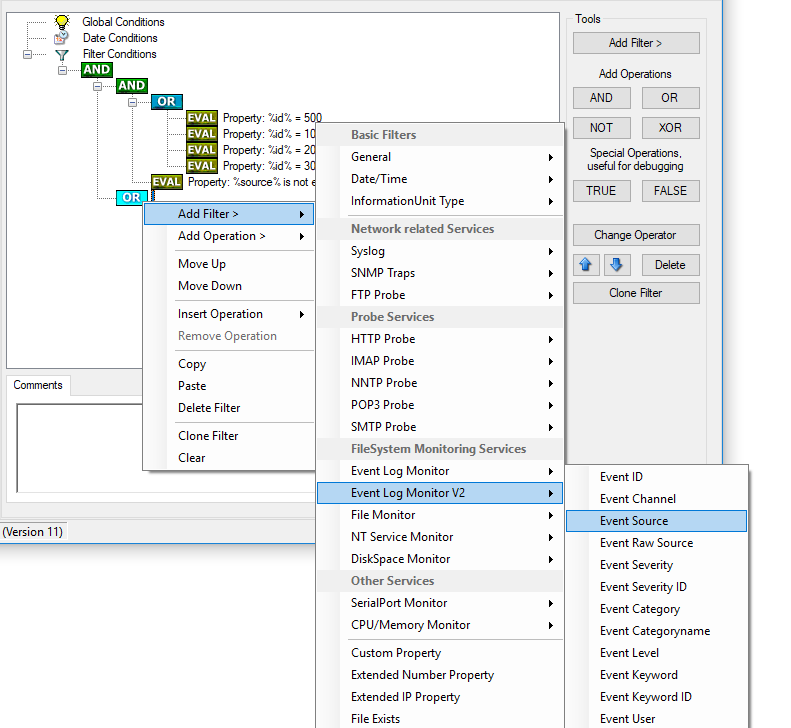
Once the filter is added, from the “Compare Operation” combo box, select “is equal” and then set the value as “Security”. When you have made the updates, you screen should look as follows:
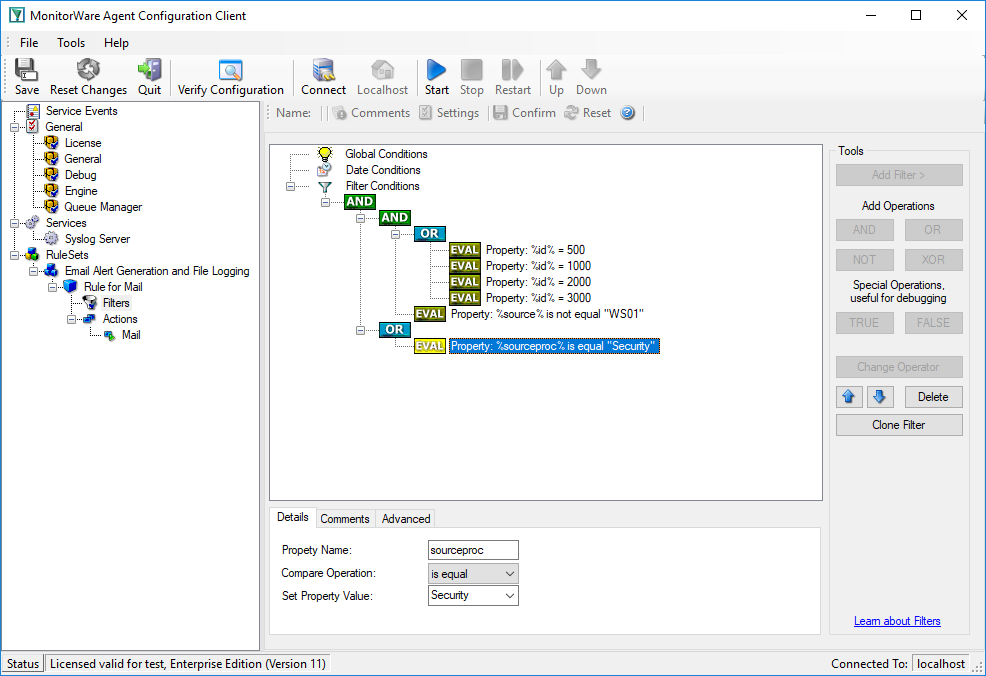
14. Select the lower OR from the tree view and right click on the OR button. Click on the “Add Filter” from the pop up menu. Or you can use the Add Filter Button. Select “Syslog” and then “Priority”. This can be seen in the screen shot below:
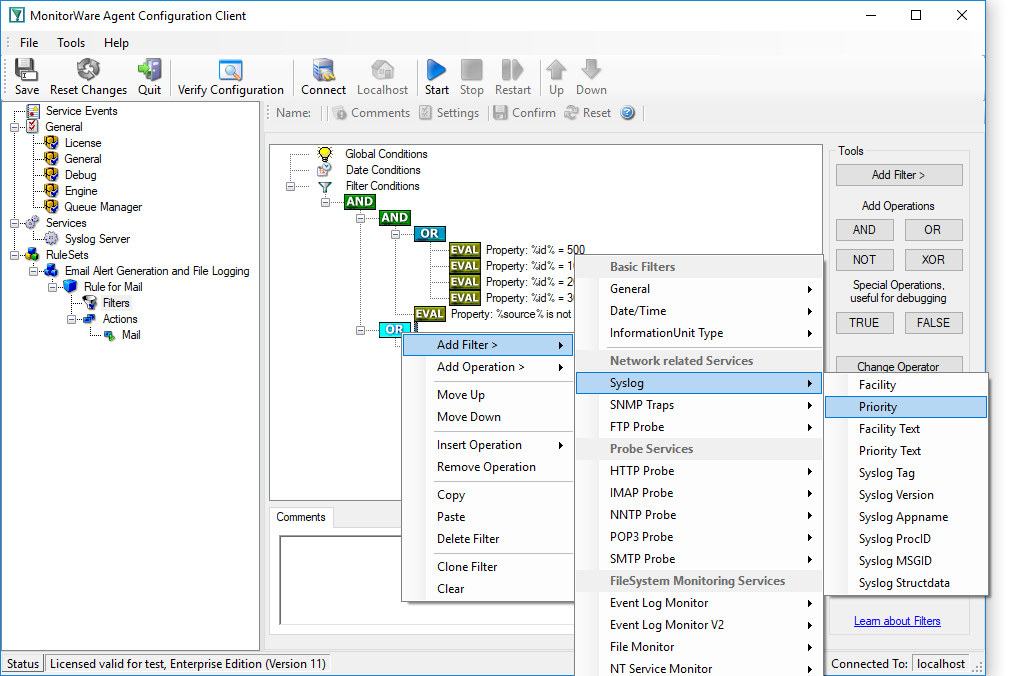
Once the filter is added, from the “Compare Operation” combo box, select “greater than” and then set the value as “5”. When you have made the updates, you screen should look as follows:
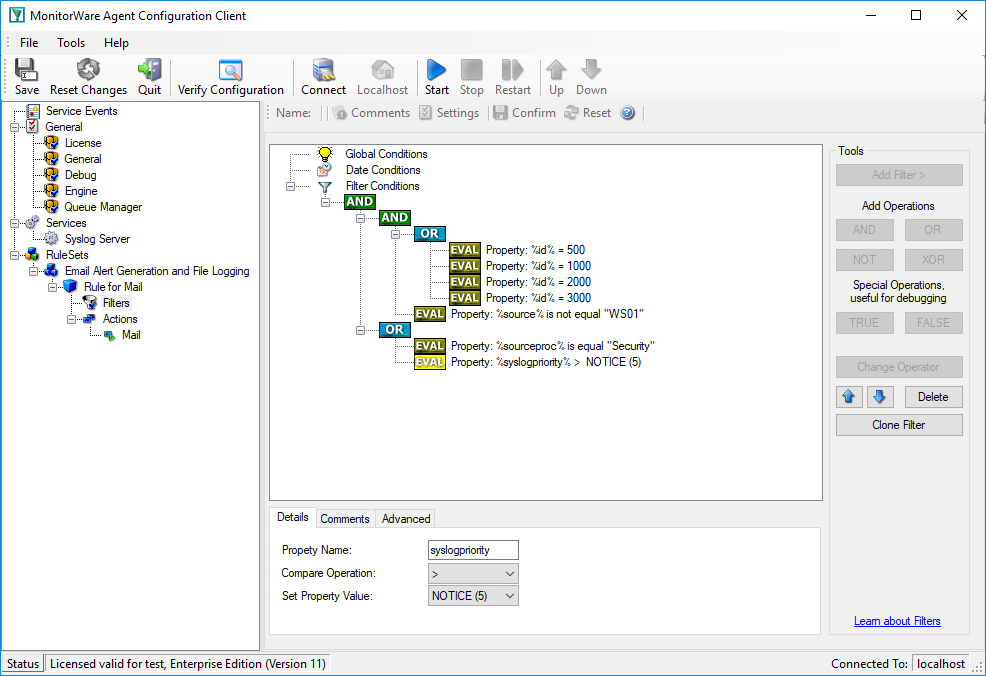
Don’t forget to save the settings by clicking the “Confirm” button and then the “Save” button.
15. We have now selected all events that we would like to get email alerts. In order to prevent this rule from firing too often we would enable “Minimum Wait Time”. This will make sure that (the Syslog Facilities defined in the filter condition) in “Send Email” Rule are only forwarded once within a specified period. Click on the Filter Conditions you would see an option called as “Global Condition”. Select the “Minimum Wait time” and configure it. In this sample I have set the “Minimum Wait time” to 1800 Seconds (i.e. 30 minutes). Please replace this value as you like it.
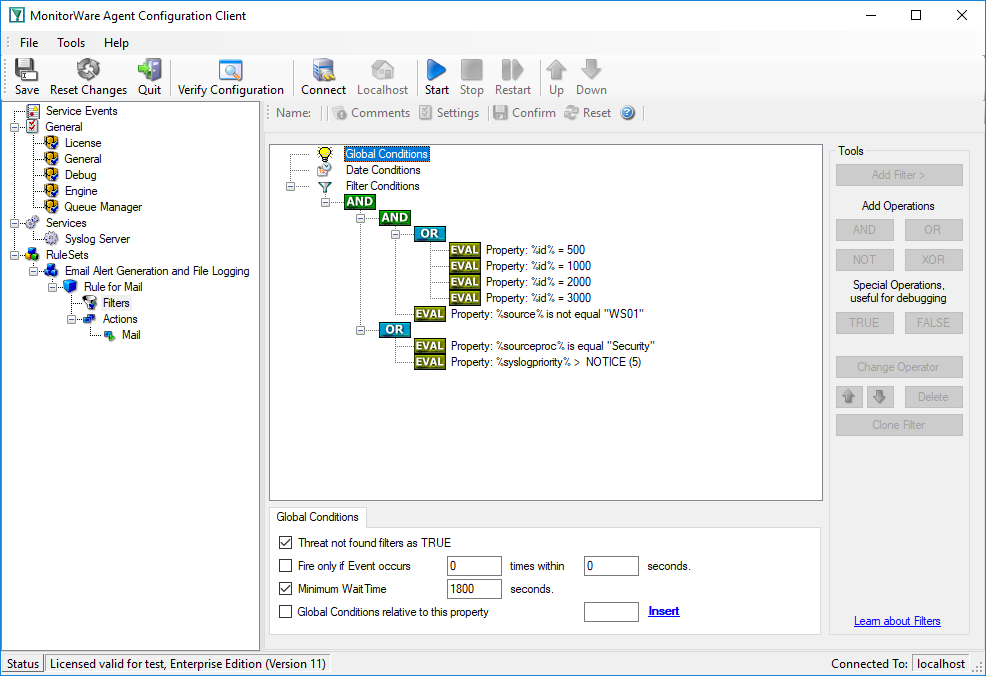
Click here to know the difference between the Fire only if Event occurs and Minimum Wait Time.
16. We are almost done! Now we have to create a Rule for File Logging. Please note that we are creating a “Rule” and not a “Rule Set”! The reason is that each Rule Set can have as many Rules as you like and only one Rule Set can be associated with any service at a time (i.e My Syslog Server in this case). Each Rule in turn can have one filter condition but as many actions as you like. All the Rules that are part of a specific rule set are executed in a sequential manner. In order to create a new Rule, right click on “Email Alert Generation & File Logging” RuleSet, and select “Add Rule”. The screen looks as follow:
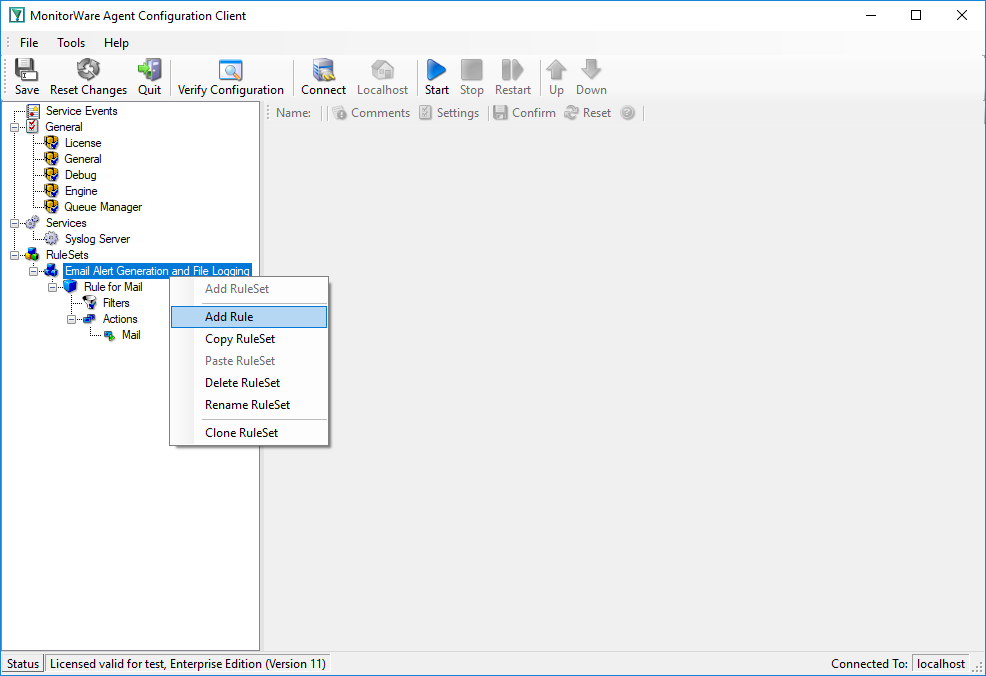
You can use either the default name or any other you like. I will use “File Logging” in this sample. Select the File Logging action and “Add the selected Actions to the rule”.
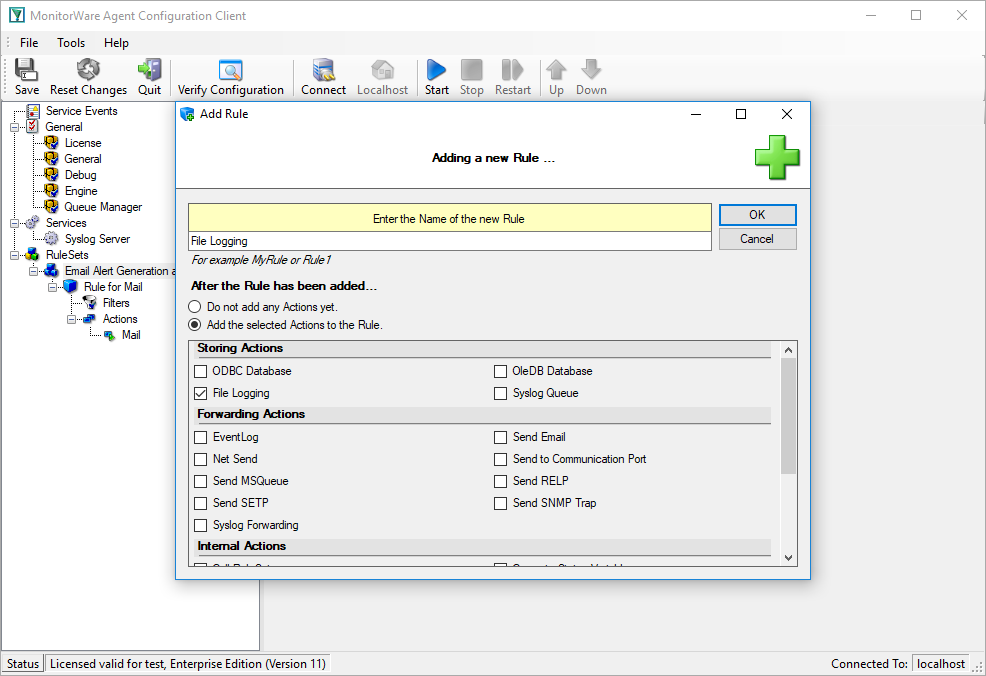
17. You would see that the “File Logging” Rule has been created. Expand the Rule in the tree view until you can see the action level of the “File Logging” Rule.
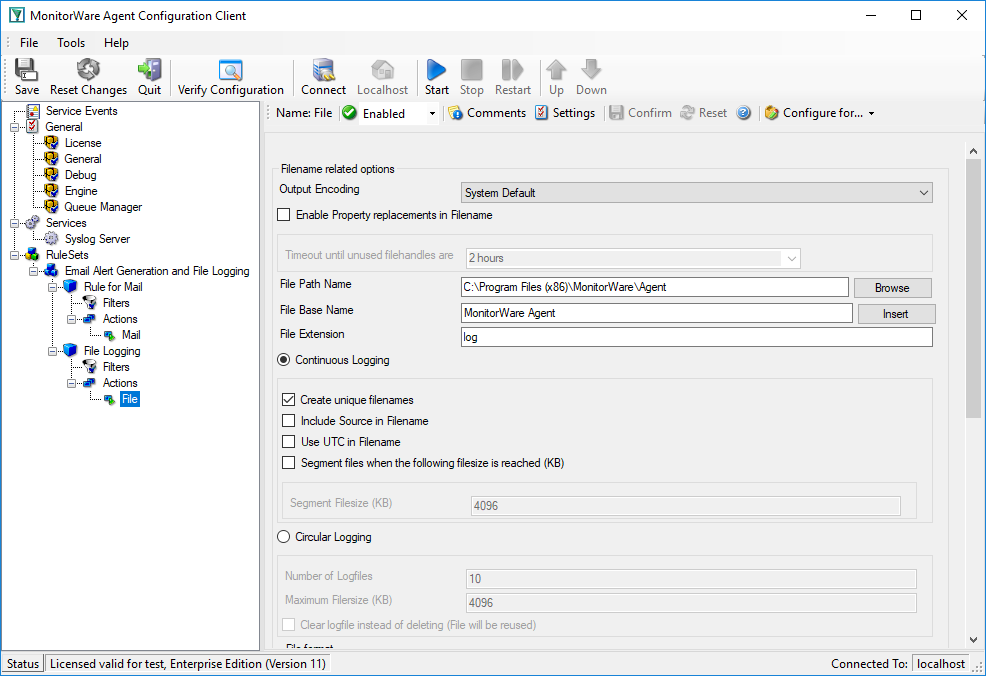
18. I am using the default values in this sample. You can configure it according to your environment.
Please note: If the configured directories is missing then the latest version of the MonitorWare Agent, WinSyslog and EventReporter have the capability to create the missing directories.
19. Leave the filter condition of “File Logging” Rule as it is. Global Conditions apply to the rule as whole. They are automatically combined with a logical AND with the conditions in the filter tree. The reason behind doing this is to processes all other incoming message and getting them logged into the text file.
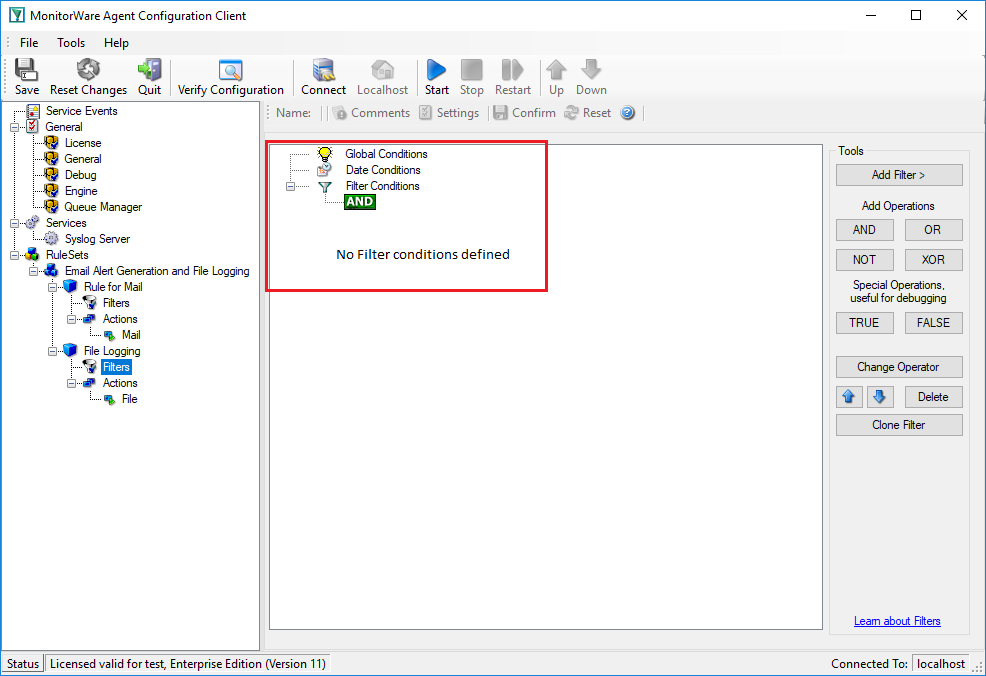
20. Last, save the changes if you haven’t done it before. Check in the Syslog Server configuration if the ruleset is selected and then restart the MonitorWare / WinSyslog or EventReporter service. This procedure completes the configuration of the Syslog server.
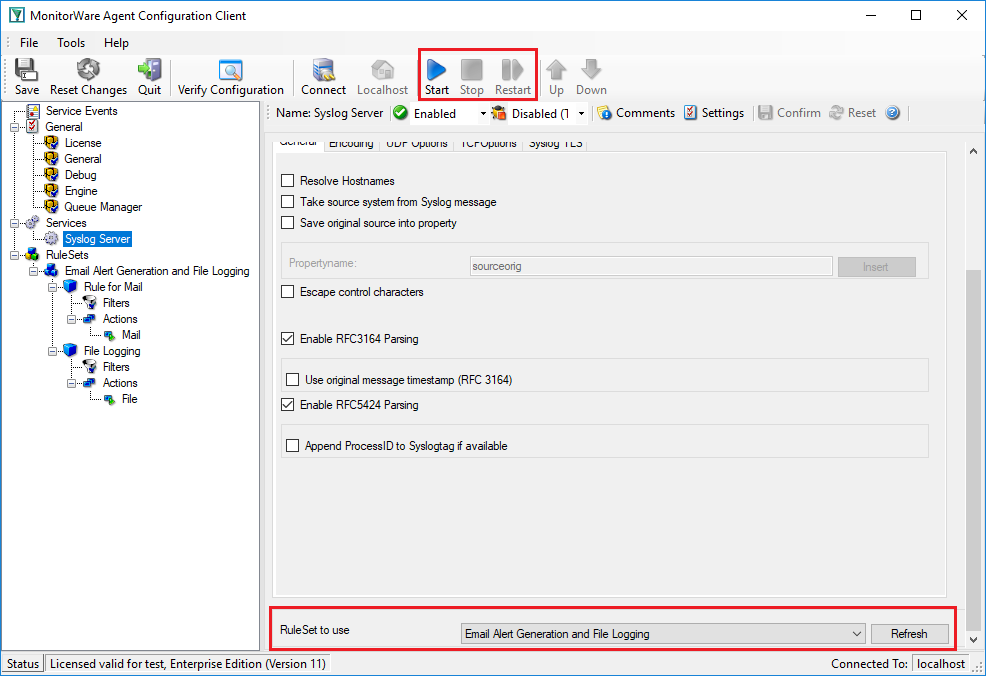
MonitorWare / WinSyslog or EventReporter cannot dynamically read changed configurations. As such,it needs to be restarted after such changes.